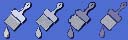Ever wondered how to hang wallpaper or install flooring in your own home? It's as easy as 1-2-3. Just follow these steps and you will be hanging wallpaper and laying floor in Junior's bedroom before you can utter the words "home improvement."
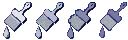

DirectX
* DirectX 6 or higher must be installed in order to run HomeCrafter. If you don't have DirectX 6 or higher you can download it from: http://www.microsoft.com/directx/homeuser/downloads/default.asp
* If you have installed any recent games you most likely have DirectX 6. Additional help with DirectX 6 may be found here: http://www.ea.com/tech_support/index.html

Interface
* The HomeCrafter screen consists of the control panel on the left, the work area on the right, and the text description box on the bottom.
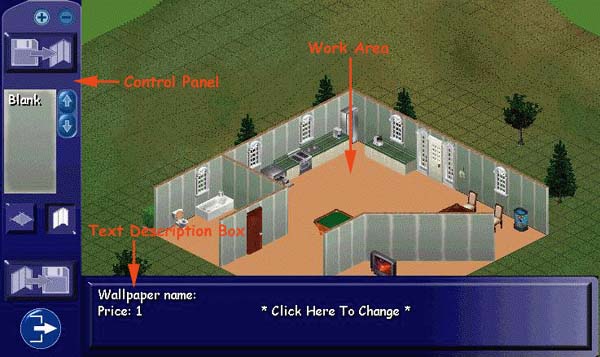
The Control Panel
****Each area of the Control Panel will be discussed starting from the top of the panel working downward****
![]() * Zoom--->Click on the +
and - buttons at the top of the Control Panel to switch between the 3 zoom
levels. Plus [+] and minus [-] keys (on the NumPad) zoom screen in and out
as well.
* Zoom--->Click on the +
and - buttons at the top of the Control Panel to switch between the 3 zoom
levels. Plus [+] and minus [-] keys (on the NumPad) zoom screen in and out
as well.
 * Load/Import--->Click on the disk icon below the zoom buttons to load/import
a floor or wall texture. A dialog box appears asking you to select the texture
file you want to open.
* Load/Import--->Click on the disk icon below the zoom buttons to load/import
a floor or wall texture. A dialog box appears asking you to select the texture
file you want to open.
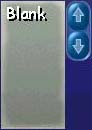 * Floor/Wall Window--->Beneath the Load button is the Floor/Wall Window. The
up/down arrows to the right of the window cycle through the floors/walls that
you have loaded into HomeCrafter. Cycle through the various floors and walls
in order to use different textures in the work area.
* Floor/Wall Window--->Beneath the Load button is the Floor/Wall Window. The
up/down arrows to the right of the window cycle through the floors/walls that
you have loaded into HomeCrafter. Cycle through the various floors and walls
in order to use different textures in the work area.
![]() * Floor/Wall Mode Buttons--->The two buttons beneath the Floor/Wall Window
toggle between Floor and Wall modes.
* Floor/Wall Mode Buttons--->The two buttons beneath the Floor/Wall Window
toggle between Floor and Wall modes.
![]() * Floor Sound Buttons--->When Floor Mode is active, three buttons appear under
the Floor Window. These buttons allow you to associate a Hard/Medium/Soft
sound to your floors when Sims walk over them. Click on the Floor Type that
you want before you export the floor.
* Floor Sound Buttons--->When Floor Mode is active, three buttons appear under
the Floor Window. These buttons allow you to associate a Hard/Medium/Soft
sound to your floors when Sims walk over them. Click on the Floor Type that
you want before you export the floor.
 * Save/Export--->Click on the disk icon at the bottom left of the screen to
save/export a floor or wall. A dialog box appears asking you to save the file
to your hard drive. If The Sims is installed, HomeCrafter saves the walls
and floors to the proper game directory and can be selected the next time
you start the game if you go into Build Mode.
* Save/Export--->Click on the disk icon at the bottom left of the screen to
save/export a floor or wall. A dialog box appears asking you to save the file
to your hard drive. If The Sims is installed, HomeCrafter saves the walls
and floors to the proper game directory and can be selected the next time
you start the game if you go into Build Mode.
 * Quit--->Click on the Quit button in the bottom left of the screen to quit
HomeMaster.
* Quit--->Click on the Quit button in the bottom left of the screen to quit
HomeMaster.
The Work Area
* Use the LMB (left mouse button) to place wall/floor tiles individually. You may expand the box multiple tiles by holding down the LMB.
* Shift + LMB = Fill entire wall/floor.
* Ctrl + LMB = Erase a tile. You may expand the box multiple tiles by holding down the LMB.
* Ctrl + Shift + LMB = Erase whole floor/wall.
* Directional Keys or holding down the RMB (right mouse button) move the camera around the work area.
The Text Description Box
***The Text Description Box is a new feature in HomeCrafter and allows you to customize every wall or floor tile you make. The text that you input into the Name, Price, and Description fields appears in the actual game!***
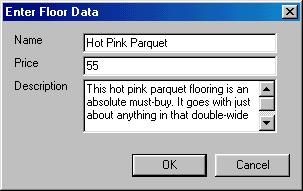
* Click on the blue box at the bottom of the screen that says
*Click Here To Change* in order to bring up the Enter Wallpaper/Floor Data Box.
* Name---> Enter a name for your Wall/Floor, up to 30 characters.
* Price---> Enter a price for your Wall/Floor, from $1-99.
* Description---> Enter a description for your Wall/Floor.
NOTE: This text data will only save if you export your floor/wall as a .flr or .wll file. If you export your floor/wall as a .BMP, this data will not be saved.